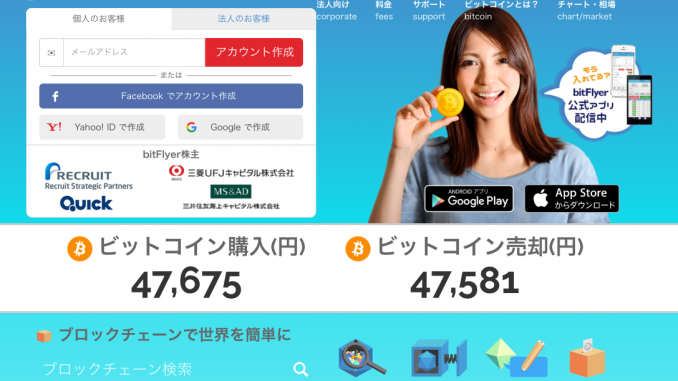
ビットコイン関連のニュースも増え、購入者やビットコインの購入を考える人も増えています。
しかし周りにビットコイン利用者がいない場合、実際にインターネットから取引所のアカウントを作成したりビットコインを購入したりはハードルが高いと感じる人も多いと思います。
そこで今回は国内最大資本を持つ取引所、bitFlyer(ビットフライヤー)のアカウント登録方法詳細を実際の登録画面を用いて詳細に説明していきます。
ビットフライヤーの詳細情報についてはこちらを参照してください。
それでは実際に日本円でビットコインを購入してみます。
以下本ページの目次となります。
- ビットフライヤー登録、アカウント作成方法
- ビットフライヤーでのビットコイン購入方法をするために準備すること -フェイスブックアカウントor携帯電話認証の方法-
- ビットフライヤーでのビットコイン購入方法をするために準備すること -本人情報と口座情報の登録-
- ビットフライヤーでのビットコインの買い方
◇1.ビットフライヤーの登録、アカウント作成方法
まずはビットフライヤーへアクセスします。

ビットフライヤーでは
- メールアドレス
- フェイスブックアカウント
- Yahoo! ID
- Google アカウント
の4つの登録方法を選択可能です。
今回はメールアドレスを用いた登録方法を解説していきます。
まず始めにメールアドレスを入力し、「アカウント作成」をクリックします。
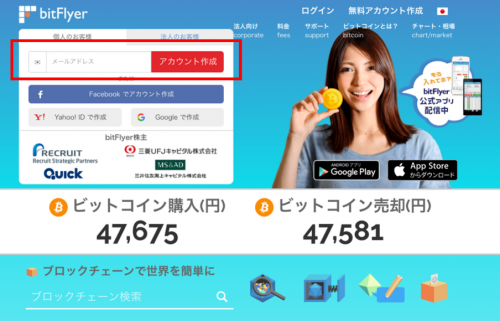
すると登録したアドレスに確認メールが送信されます。
登録したメールの受信ボックスを開き、届いたメールを確認しましょう。
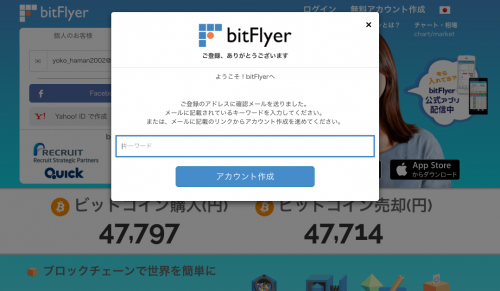
以下が受信したメールの内容となります。
- メールアドレス登録確認用リンク
- 初回ログイン用キーワード
- 登録メールアドレスの確認
- 初回ログイン用のパスワード
が記載されていることを確認します。
メールを受信したブラウザからビットフライヤーを利用するのであれば、登録確認用のリンクをクリックするのが最も簡単です。
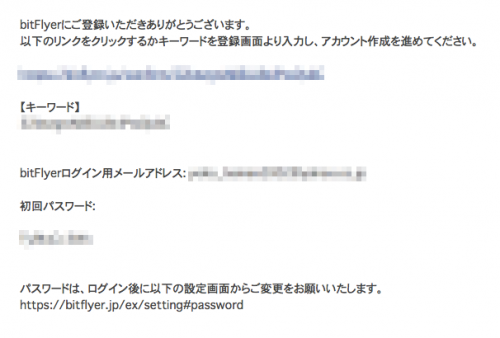
リンクをクリックするとビットフライヤーのサイトページへ飛び、ログインが完了します。
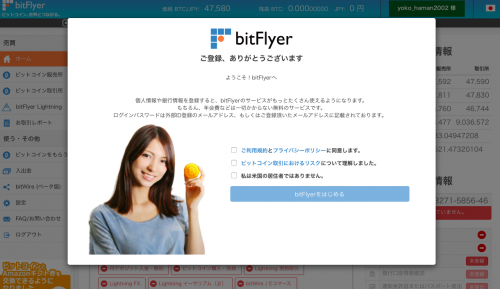
初期画面には以下の3つの項目に対する同意を求めるチェックボタンが表示されます。
- ビットフライヤーを利用する上での「利用規約」と「プライバシーポリシー」
- 米国居住者ではないこと
米国居住者に関する項目は、米国では政府に認められた取引所以外での仮想通貨の取引に制限があるためです。
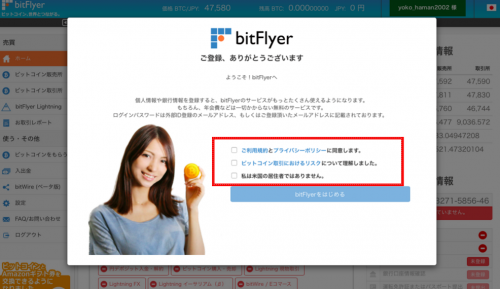
表示される内容に問題がなければ、項目にチェックを入れていきます。
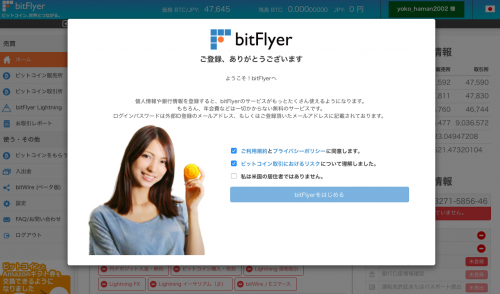
3つの項目すべてにチェックを入れていくと淡い青バックの「bitFlyerをはじめる」ボタンが濃い青色に変化し、クリック可能となります。
「bitFlyerをはじめる」ボタンをクリックすると次の画面へ進むことができます。
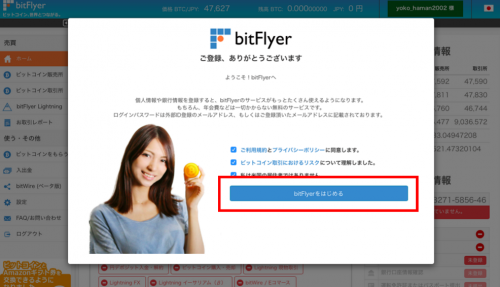
「bitFlyerをはじめる」ボタンをクリックするとbitFlyer FXというビットコインを用いたFXを利用できるサービスの案内が表示されます。
現在利用する意思がなければ、案内ウィンドウ部右上の「×」または案内ウィンドウ外をクリックすることで表示は消えます。
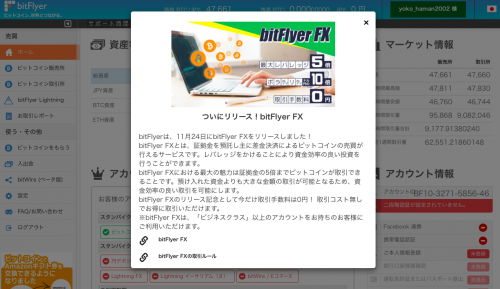
以上でビットフライヤーへの登録、アカウント作成は完了です。
以下と同じビットフライヤーのホーム画面が表示されていると思います。
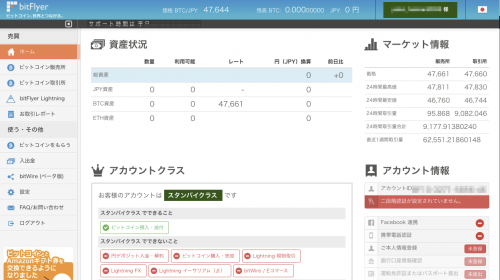
◇2.ビットフライヤーでのビットコイン購入方法をするために準備すること -フェイスブックアカウントor携帯電話認証の方法-
ここまでビットフライヤーへの登録、アカウントの作成は順調に行えたと思います。
ただし、ビットフライヤーを利用する上で知っておくべきことがひとつあります。
それはビットフライヤーでは本人確認の種類などによってアカウントのクラスが6つに分類されており、ビットフライヤーの利用方法や取り扱い可能な金額に制限が加えられています。
アカウントクラスの詳細確認はホーム画面中央下に表示されています。
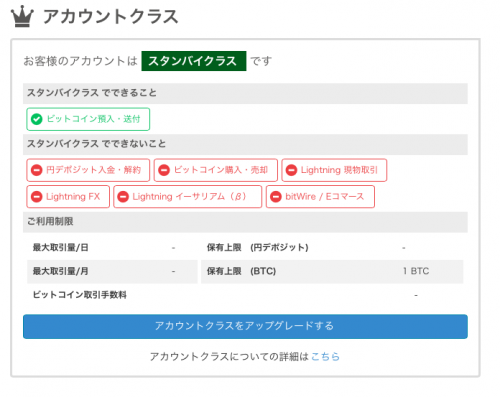
メールアドレスの登録のみではスタンバイクラスに位置されます。
アカウントクラスには以下の6つがあります。
- スタンバイクラス
- エコノミークラス
- プレミアムエコノミー
- エグゼクティブエコノミー
- ビジネスクラス
- ファーストクラス
アカウントクラスの詳細画面は以下の箇所をクリックすることで確認可能です。
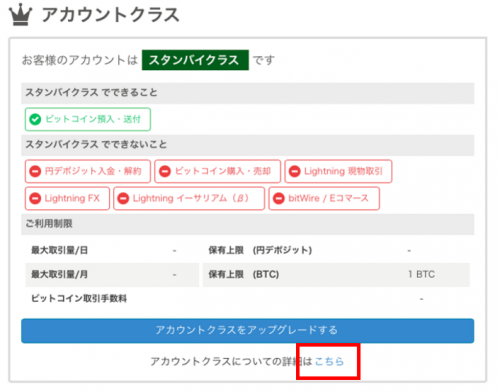
スタンバイクラスにてできることは、現在作成したビットフライヤーアカウントとビットフライヤー外部サービス間での、ビットコインのやり取りのみとなります。
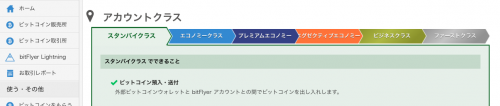
つまり現段階でのアカウントの利用方法は外部からビットコインを送付、受け取りができるのみであり、ビットコインウォレットとしての利用に留まることになります。
日本円にてビットコインを購入するためには、アカウントクラスをアップグレードする必要があります。
それではアカウントクラスをアップグレードするための方法説明へ移ります。
アカウント詳細確認画面から再びホーム画面へ戻るために、画面左のメニュー画面上部からホーム画面へ戻りましょう。
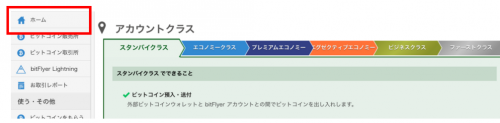
ホーム画面からやや下へスクロールして再びアカウントクラス表示画面へ移動します。
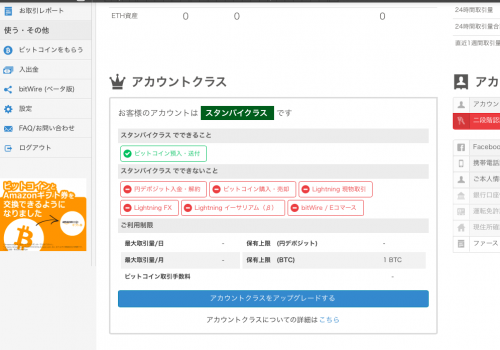
青バックの「アカウントクラスをアップグレードする」ボタンをクリックしてましょう。
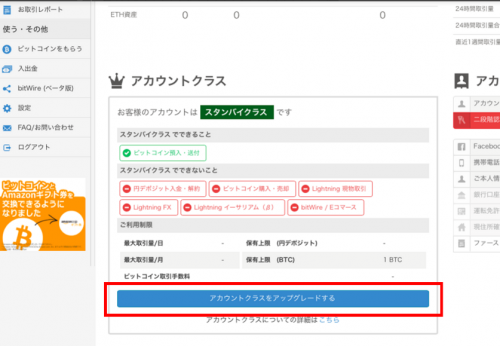
すると現在の自分よりもひとつ上のアカウントクラスへアップグレードするための条件が表示されます。
エコノミークラスへのアプグレード条件は「フェイスブック連携」と「携帯電話認証」の2つの条件のうち、どちらかひとつを満たすことです。
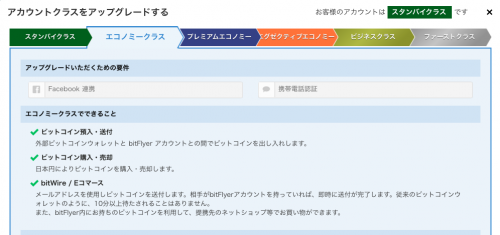
今回は「携帯電話認証」の方法を説明していきます。
画面右に表示されている「携帯電話認証」をクリックします。

すると携帯電話認証のための画面へ移行します。
SMSを利用して認証を行うため、事前にSMS受信拒否設定を行っている方は解除をしておきましょう。
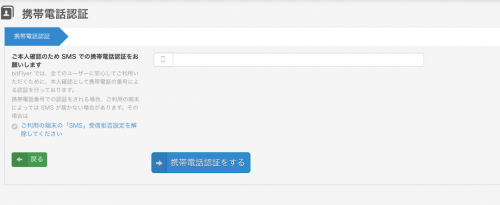
各携帯会社の設定方法はこちらです。
まずは赤枠内に、今回携帯電話認証に使う携帯電話番号を入力します。

電話番号を入力したら「携帯電話認証をする」ボタンをクリックしましょう。
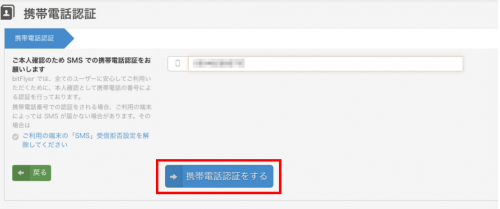
「携帯電話認証をする」ボタンをクリックすると、入力された番号へビットフライヤーからSMSが送信されます。
そして以下の画面が表示されます。

携帯にメッセージが到着するのを待ちます。
今回は着信拒否設定を解除していましたが、30分待ってもメッセージが届かなかったので「確認コードを音声で通知する」をクリックしました。
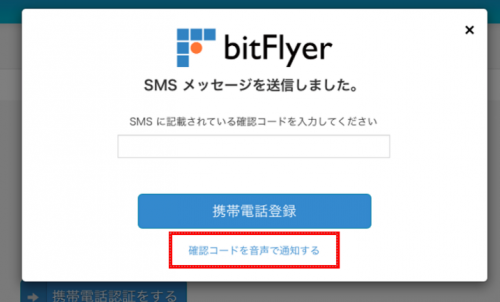
すると非通知で着信があり、電話に出てみると機械音声で確認コードの数字を読み上げてくれます。
こちらもお手軽な方法と言えると思います。
音声で読み上げられたコードを入力し青い「携帯電話登録」ボタンをクリックします。
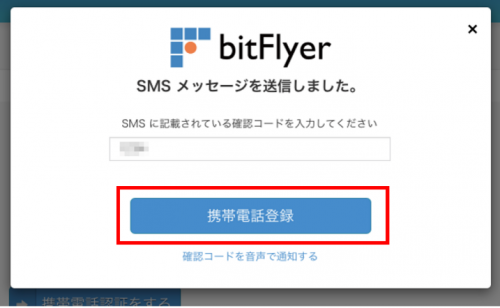
するとビットフライヤーへの携帯電話認証が完了したことを知らせるメッセージが表示されます。
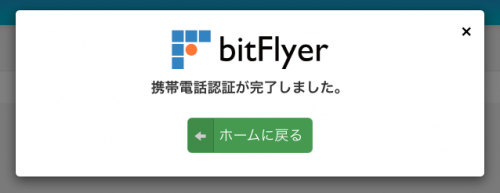
「ホームに戻る」をクリックしてホーム画面へ戻ってみます。

スタンバイクラスだったアカウントクラスが「エコノミークラス」へアップグレードしています。
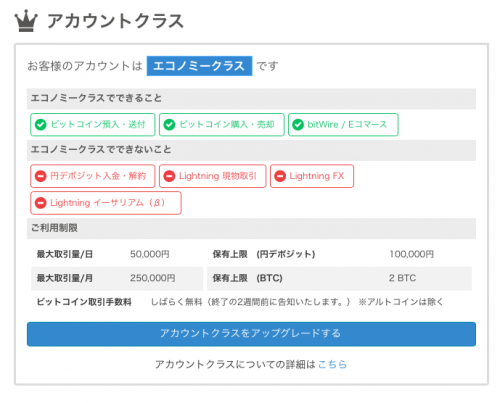
エコノミークラスで可能なことは
- スタンバイクラスから引き続き、ビットコイン預入・送付
- ビットコインの購入・売却
- bitWire / Eコマース
となっています。
このクラスでもまだビットコインの購入はできないので、もう一段階アップグレードをする必要があります。
◇3.ビットフライヤーでのビットコイン購入方法をするために準備すること -本人情報と口座情報の登録-
ビットフライヤーにてビットコインを購入するために携帯電話情報を登録した後は、本人情報と口座番号を登録しましょう。
再びホーム画面中央下からアカウントクラス確認画面へ、「アカウントをアップグレードする」をクリックします。
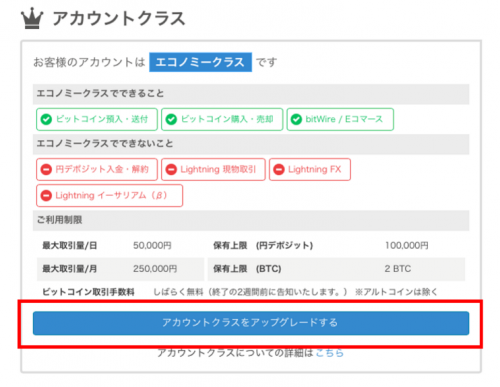
アカウントクラスをアップグレードするためには「ご本人情報登録」と「銀行口座情報確認」の2つを行う必要があります。
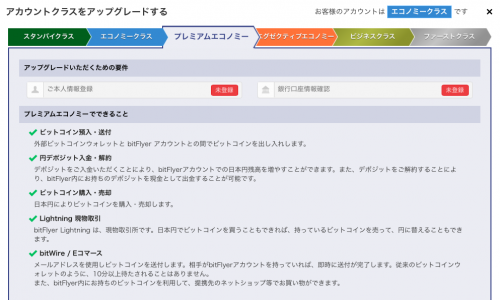
これは順番が決まっており、「ご本人情報登録」から行うのでそちらをクリックします。
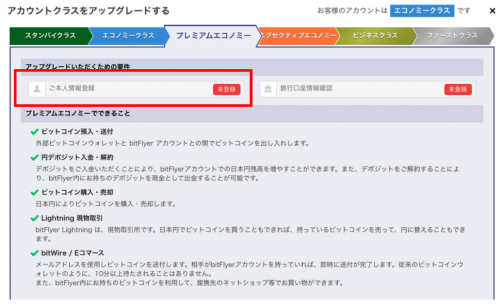
本人情報を入力したら、ページ下部の「登録情報を確認する」ボタンをクリックします。
携帯電話認証を行った場合は、固定電話の番号を入力する必要はありません。
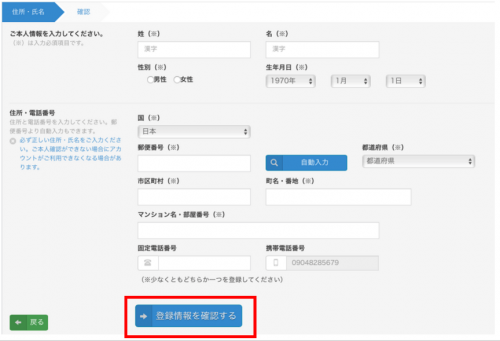
すると入力した内容の確認画面が表示されます。
入力内容に間違いがなければ「ご本人情報を登録する」をクリックします。
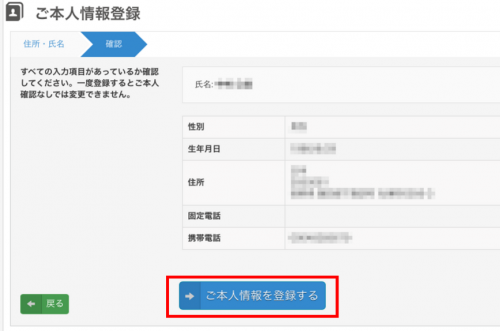
すると本情報登録が完了した旨のメッセージが表示されます。
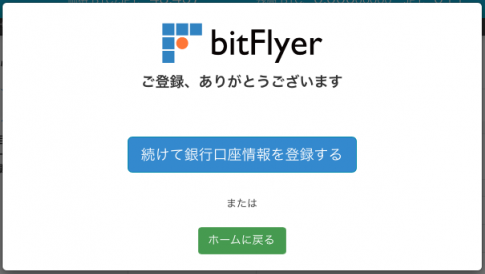
それでは次の銀行情報入力画面へ進みます。
「続けて銀行口座情報を登録する」ボタンをクリックします。
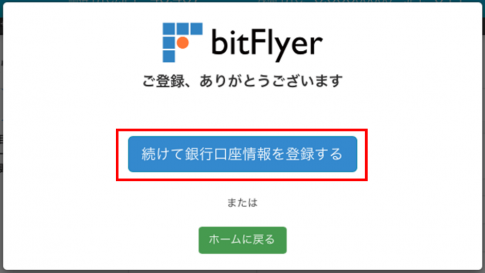
すると銀行口座登録画面が表示されます。
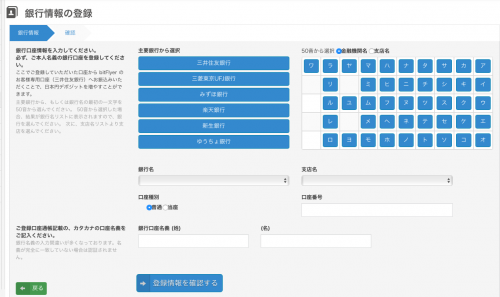
銀行口座情報の登録が済んだら、ページ下部の「登録情報を確認する」ボタンをクリックします。
(ゆうちょ銀行の口座を登録する場合には、こちらのゆうちょ銀行サイトから対応する番号を確認していきましょう)

すると銀行口座情報の登録確認画面が表示されます。
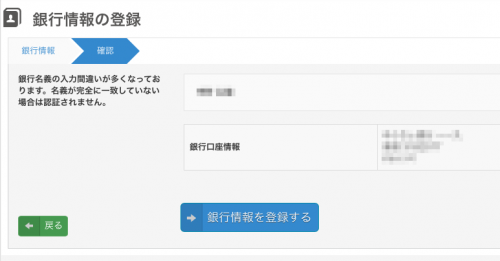
登録情報に間違いがなければ、「銀行情報を登録する」をクリックしましょう。
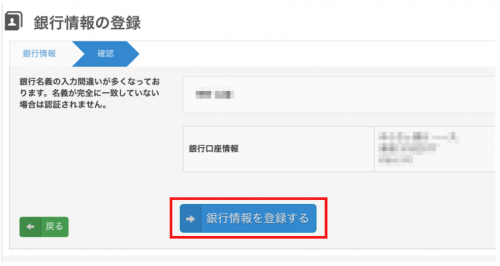
銀行情報を登録後、ビットフライヤーの銀行口座が表示されたら、ビットコインを購入するための情報登録は終了です。
ビットフライヤーの口座情報は写真などで残しておくと、振込みの際に便利です。
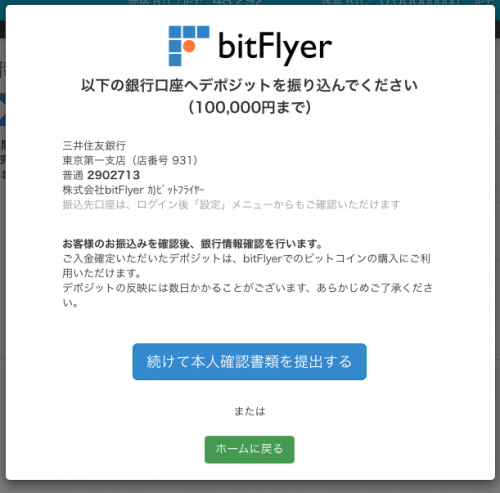
とりあえず「ホームに戻る」を選択します。
そしてその後指定された口座へ振り込みを行います。
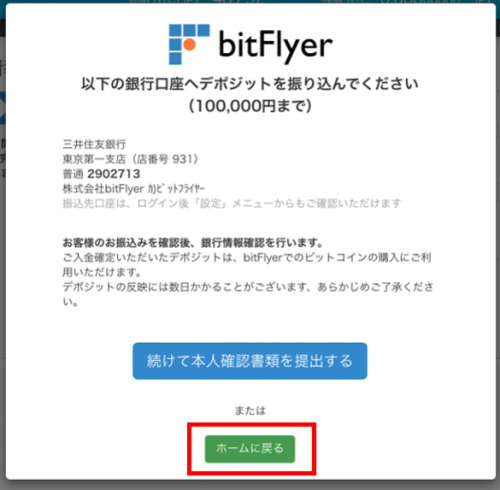
ビットフライヤー口座への入金が完了し、ビットフライヤーに反映されるとホーム画面の資産状況に表示されます。
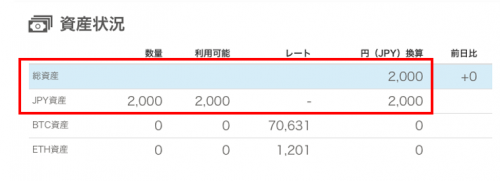
◇4.ビットフライヤーでのビットコインの買い方
入金が反映されたのを確認したら、「ビットコイン販売所」をクリックします。
ビットコイン販売所ではユーザーとビットフライヤー間でビットコインの売買を行えます。
(ビットコイン取引所ではユーザー間で値段を設定しビットコインの売買を行うことができますが、今回は値段設定を必要としない販売所での買い方をレポートします)
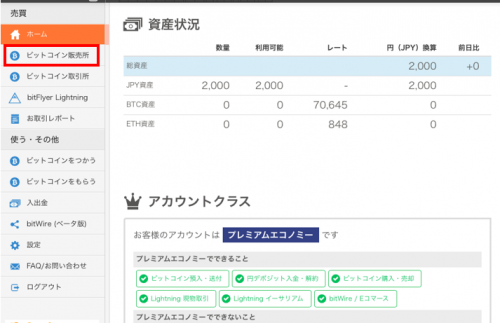
「ビットコイン販売所」をクリックすると簡単なチュートリアルが始まります。
資産や残高の確認が済んだ後、ビットコインを購入する際に操作する方法が順に表示されていきます。
初めに購入を希望する数量を入力する箇所が、明るく示されます。
「次へ」を押すと次の説明へ進みます。
(「完了」を押すとチュートリアルが終了します。)
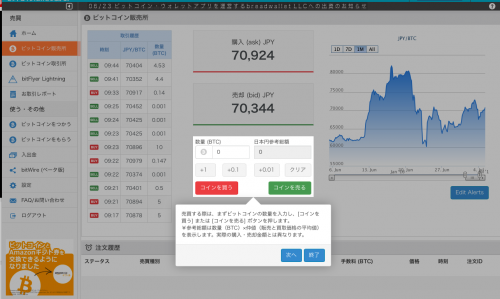
次に注文の確定画面が表示されます。
ビットコインの価格は絶えず変動しているため、6秒以内に「注文実行」をクリックしないと注文が取り消されるとの説明が表示されます。
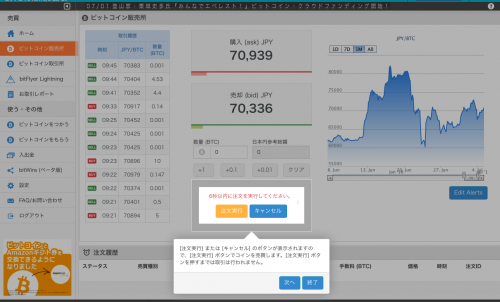
画面下に注文履歴が表示されている旨を説明しています。
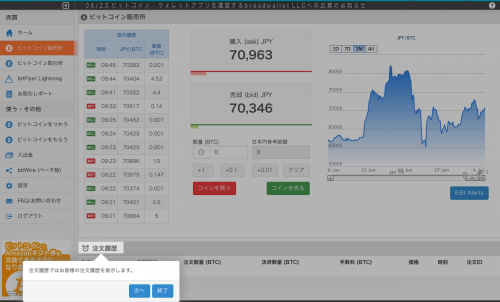
注文履歴に表示されている以前の取引については「お取り引きレポート」から確認できます。
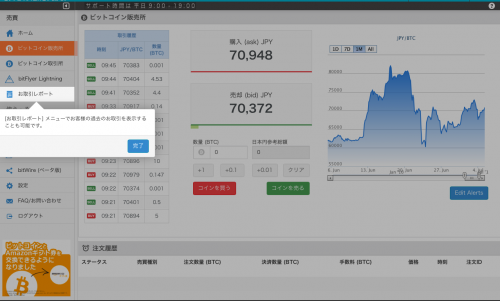
「完了」をクリックすれば以上でチュートリアルは完了です。
引き続きビットコインの購入を行います。
赤枠内、「数量(BTC)」枠内に数字を入力するか、「+1」「+0.1」「+0.01」ボタンを操作して数量を入力します。
入力した数量に対応し、「日本円参考総額」が表示されます。
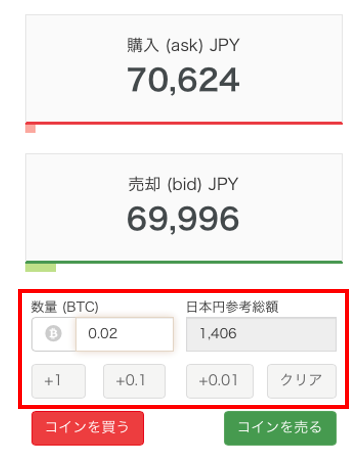
数字に問題がなければ「コインを買う」をクリックして次の画面に進みます。
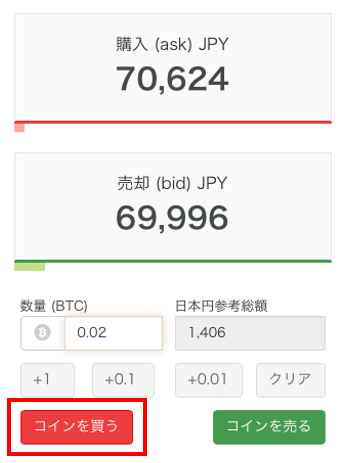
注文実行画面に映ります。
先ほどのチュートリアルでも触れましたが、6秒以内に注文を実行しないと注文が取り消されてしまいます。
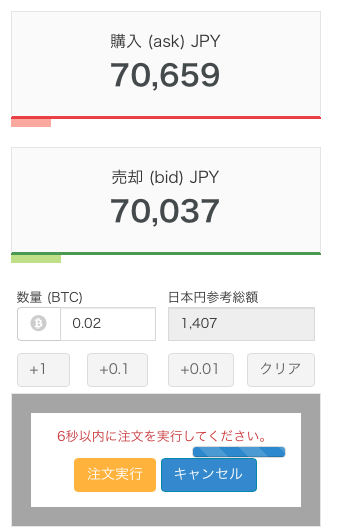
問題がなければ「注文実行」をクリックし次に進みます。
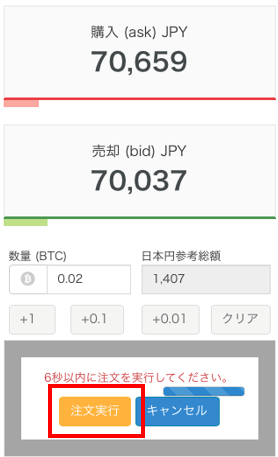
注文が実行され、取引が成立するとその都度状態が注文履歴に追加されます。
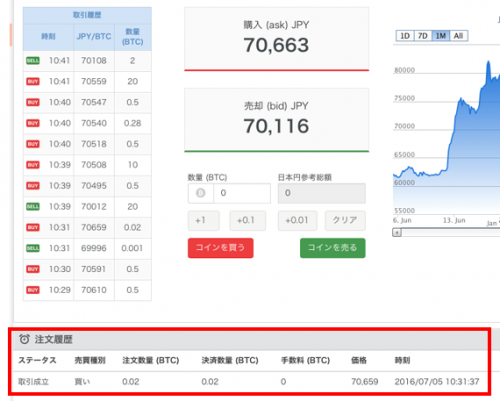
ホーム画面へ戻り、資産状況を確認します。
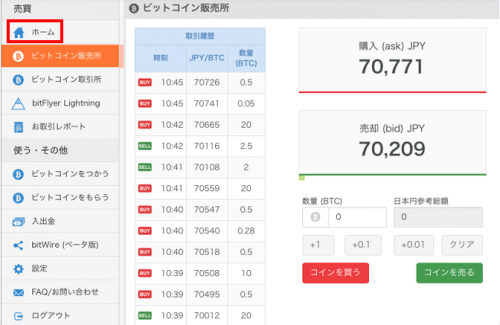
資産状況にて「JPY資産」が減少し、「BTC資産」が増加していることを確認します。
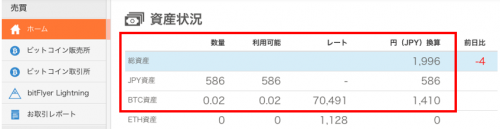
以上がビットフライヤーでのビットコインの購入方法です。
【関連記事】
Leave a Reply